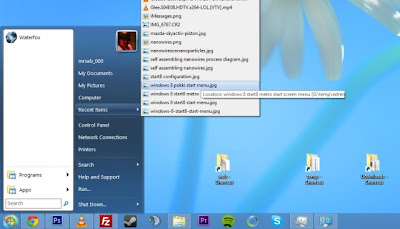How to Reset Window 8 Password

It has been less than 2 months since the launch of Windows 8 and people start searching how to change admin password some people says we ca't some says yes But answer is yes and as usual without any third party software to unlock or remove or reset the user or admin account password. Here I show tutorial that will be use full for newbies as well as professionals when they get stuck behind the log on screen of a Windows 8 because they lost or forgotten their password. So here's how to do it in 10 minutes or less :
Steps:
1- You need a Windows 8 PC to make a System Recovery Disk .2- You need a CD Burner + Blanck CD.
3- If you have a tablet or a netbook and you don't have a CD burner then You need a 512 MB USB thumb drive to make a System Recovery USB instead.
4- To make a system recovery CD, Go to control panel and navigate to Windows 7 File Recovery, click on that icon, and
from the next screen choose from the top left ( Create a System Recovery Disk ) and follow the on-screen instructions to make
that CD.
5- To make a System Recovery USB thumb drive go to control panel and navigate to ( Recovery ), click on that icon and from
the next screen choose ( Create a recovery drive ) and follow the instructions to make a bootable System Recovery USB.
6- When you are ready, boot the locked PC that needs to be unlocked with that CD or USB you just made, and follow the
pictures below :



7- The command prompt screen will open, type : diskpart and hit Enter key

8- Type : list vol and hit Enter key (watch for spaces)

9- locate your Windows partition letter ( in our case here the letter will be C drive)
10- Type : Exit and hit Enter key.

11- Type: c: and hit Enter key (your Windows drive maybe different so change it accordingly to the drive letter you have)

12- Type: cd windows (watch for spaces ) and hit Enter key

13- Type: cd system32 (watch for spaces) and hit Enter key

14- Type: copy cmd.exe cmd.exe.original (watch for spaces) and hit Enter key.

15- Type: copy Utilman.exe Utilman.exe.original (watch for spaces) and hit Enter key.

16- Type: del Utilman.exe (watch for spaces) and hit Enter key.

17- Type: ren cmd.exe Utilman.exe (watch for spaces) and hit Enter key.

18- Type: Shutdown -r -t 00 (watch for spaces) and hit Enter key, the PC will restart.

19 – When you reach the Logon screen click on the Ease of Access Center icon on the left bottom side of the screen.

20 – The command prompt window will open

21- Type: net user (watch for spaces) and hit Enter key.

22- Type: net user Reboot.Pro * ( replace Reboot.Pro with the name you find in your pc) and hit Enter key

23- now type the new password you want and hit Enter key( when you type the cursor will not move and you will not see what you
type, so be carefull what you type, because you are typing blindly the new password)

24- confirm the new password when prompted and hit Enter key when done:

25- Type exit and hit the Enter key to close the command window.
26- Logon now to the locked account with the new password you just created.

27- After successfully unlocking your account and resetting the account password now you need to roll back the changes you
made to Utilman.exe and cmd.exe, so go ahead and boot your pc with the System Recovery CD or USB you made earlier in this
tutorial and repeat steps in # 6 so you open the command prompt window :
28- Type: c: and hit Enter key(your Windows drive maybe different so change it accordingly to the drive letter you have) [see picture below]
29- Type: cd windows (watch for spaces) and hit Enter key [see picture below]
30- Type: cd system32 (watch for spaces) and hit Enter key [see picture below]
31- Type: del Utilman.exe (watch for spaces) and hit Enter key [see picture below]
32- Type: ren Utilman.exe.original Utilman.exe (watch for spaces) and hit Enter key [see picture below]
33- Type: ren cmd.exe.original cmd.exe (watch for spaces) and hit Enter key [see picture below]
34- Type: shutdown -r -t 00 (watch for spaces) and hit Enter key to reboot your pc [see picture below]

35- Now when the pc reboots and reaches the logon screen, check to see if the Utilman is fixed and returned back to place by
clicking on its icon on the bottom left side of the screen, if the Ease of Access list pops up then you succeeded in your work.
See picture below.

PS: some of you might have a Windows 8 Installation DVD, he can use it also in this process, boot with this Windows DVD and
when you reach the first screen where you have to click next - stop there and hit SHIFT key + F 10 , the command prompt window
will pop up and you can use it as we did in steps 7 onward to the end. see picture below

Done !
How to Shut down Windows 8 easily & How to boot to the Desktop
The proper way of shutting down Windows 8 is through the Charms menu, which can be opened by moving your mouse to the top right corner and then sliding down (a horrible gesture), or hitting Windows Key-I (much better). Then just click the Power button and select Sleep, Shut Down, or Restart.
The other option, which I prefer, is simply going to the Desktop and hitting Alt-F4. This pops up the old-school (Windows XP/2000) Windows Shut Down dialog. This method is particularly useful on dual-screen setups, where you will often have the Desktop visible on one of your monitors.
The fastest option is to create a Shut Down shortcut and place it on your Desktop taskbar and Metro Start screen. Right click your Desktop, click New > Shortcut, and then type in:shutdown /s /t 0. (Don’t include the period. That’s a zero, not the letter O.) You can then right click the new shortcut and Pin to Start — and then you can drag it onto your taskbar. Clicking the shortcut will shut down your PC immediately.
An easy way to bypass the Windows 8 Start screen after log-in
For some unknown reason, Microsoft does not provide a configuration setting for bypassing the new Windows 8 Start screen. You would think that, at least on non-touch-enabled devices, Windows 8 would default to the Desktop — but alas, Microsoft in its infinite wisdom thinks that Metro with a mouse and keyboard is a joy to use (it isn’t).
Fortunately, with a little bit of hacking, there’s a very easy way to bypass the Start screen after logging in. Hit Start, type schedule, click Settings, and open “Schedule tasks.” Click Task Scheduler Library from the left pane, Create Task on the right pane, and give it a name like Boot to Desktop.
Then head into the Triggers tab, click New, and then select “At log on” from the drop-down. Click OK. Head to the Actions tab, click New, and then simply type explorer into the Program/script text box. Click OK, OK again, and you’re done. Restart (or sign out) to test it.
5 ways to Bring Back Start Menu in Window 8
Despite Microsoft’s best efforts to ensure that the Start button and menu remain dead, a bunch of third-party replacements have emerged. Really, it just goes to show how devoted the Desktop Windows user base is: Microsoft completely stripped out the underlying Start menu code to quash potential Luddite revolutionaries, and yet just weeks after the release of Windows 8 there are dozens of Start menu and Start button replacements.
Let’s take a look at the best, cheapest, and most authentic apps for bringing back the Windows Start menu and button.
Classic Shell
Classic Shell is free, open-source donationware that gives you the option of a classic (Windows 98ish), Windows XP, or Vista/7 Start menu. At its most basic, it puts a Start button back on your taskbar — but as always with third-party utilities, it has a ton of other features and settings that you can tweak to your heart’s content (in Classic Shell’s case, there’s probably too many tweakable settings). There is apparently an option for Classic Shell to boot straight to Desktop, but I couldn’t find it.
One strong point of Classic Shell is that it successfully rebinds your Start key, so that the Start menu pops up instead of the new Metro Start screen. Hitting the Start key from Metro pops up Classic Shell, too. Other Start menu replacements don’t usually cope quite so well.
Take care while installing Classic Shell, though: It’s not just a Start menu replacement, and if you’re not careful you will end up installing Classic IE and Classic Explorer, too.
Download Classic Shell (free)
Pokki
Where Classic Shell tries to replicate the Windows of yesteryear, Pokki (free) is very much its own beast — and as much as I love the Windows 7 Start menu, I have to admit that Pokki is probably even better. It utilizes a neat “pinning” system that isn’t unlike the home screen of your smartphone or tablet (though I would argue that the Windows taskbar/superbar still does a better job). You can also add widgets to Pokki, such as Gmail or Facebook, which display your latest email or status updates.By default, Pokki will configure your Windows 8 system to boot straight to the Desktop — and there is an option that will just completely disable the hot corners, if you so desire. (Remember, Win+C pops open the Charms menu, if you need.)
Download Pokki (free)
Start8
Finally, a commercial offering that will set you back $5: Start8. Start8 is very similar to Classic Shell, but it’s just a little bit smoother. Start8′s configuration interface is much easier to use (and easier on the eyes), and the actual Start menu feels much more like a contiguous part of Windows.
Start8 has a curious option where you can actually have the Metro Start screen pop up as a menu, rather than full-screen (pictured at the top of the story). This is kinda neat, though you’re probably better off sticking to the normal Windows 7-style Start menu replacement.
Like Pokki, Start8 can disable your hot corners and boot directly to Desktop. Start8 also has a bunch of configuration options for how the Start key interacts with Desktop and Metro, which can be useful if you’re looking for a very specific functionality.
Download Start8 ($5, free 30-day trial)
Window 8 Keyboard short keys
 If you not habitual of keyboard shortcuts, you must use them in Windows 8. By making the interface more easy and friendly some features like the power button are now much harder to get to with the mouse.Microsoft has added some keyboard shortcuts that mostly saves time.
If you not habitual of keyboard shortcuts, you must use them in Windows 8. By making the interface more easy and friendly some features like the power button are now much harder to get to with the mouse.Microsoft has added some keyboard shortcuts that mostly saves time.We listed some useful and common Shortcut keys of Window 8 Below:
- Alt F4
This is among best changes after Developer Preview, Now we can close Metro apps using AltF4.
- Windows Key I
This pops up the new system tray, which slides in from the right. If you hit Space or Enter, the Metro control panel opens. If you hit Up then Enter, you can shut down the computer. (This isthe fastest way to shut down or restart)
- Windows Key
If you have a multi monitor setup, popping up the Start Screen with the Windows Key is actually rather painless, and an excellent way to check on your mail, instant messages, and so on. Tapping Windows Key again hides the Start Screen and returns you to the previous app. If you start typing the name of an app from the Start Screen, Windows will automatically start looking for it (just like Windows 7)
- Windows Key-F
If specifically want to search through files, rather than apps, use Windows-Key-F. Windows Key-W searches settings.
- Windows Key-C
One of the most annoying menus to get to in Windows 8, with a keyboard and mouse anyway, is the Charms menu. Fortunately, you can also use Windows Key-C, and then the arrow keys.
- Alt-Tab
Alt-Tab, believe it or not, app switches through Desktop and Metro apps. This can take a bit of getting used to.
- Windows-Tab
This cycles through your Metro apps. I know, you’re probably devastated: The 3D “Aero Flip” from Windows Vista and 7 is no more!
- Windows Key-Z
In a Metro app, this opens the App Bar (i.e. the app’s menu). Unfortunately there aren’t any keyboard shortcuts for selecting items from the App Bar, but hopefully they’ll be added before retail release.
- Windows-Page Up
This switches which screen the Metro interface (i.e. the Start Screen and any Metro apps) appears on. The switch is very rapid (it’s kind of fun to just hit Windows-Page Up over and over…) Obviously, this is only useful if you have a multi-monitor setup.
How Website Looked In Past
Today we going to show you some old pictures which shows that how major websites which are today known as top ranked website looked in past and now they changed to new look. Follow is the list of website.
Wikipedia
Blogger
msn
Amazon
Youtube
Google (In 1996)
Facebook (in 2004)
Twitter ( in 2006)
Yahoo ( in 1994)
Youtube (in 2005)
MSN (in 1995)
Blogger (in 1999)
Wikipedia (in 2001)
Amazon (in 1995)
Apple (from 1996)
BBC News (in 1997)
Whenever you go online, you always open some known famous website. These days these website like
But when these websites were launched they are not same as it is now. So you ever wondered how they looked like in past! Well I’ll show you their main interface that how it looked like.












But when these websites were launched they are not same as it is now. So you ever wondered how they looked like in past! Well I’ll show you their main interface that how it looked like.












How To Install PHP with Apache (Part 1)
In this tutorial we going to show you how to install PHP with Apache. follow all the steps which are given below .
First you need to download and install Apache (web-server). Then we’ll start PHP.
Install Apache- Now check if you already have installed Apache in Services, if Yes better stop the Apache service and uninstall it.
- First if you don’t have it, DOWNLOAD IT BY CLICKING HERE. You must download win32-x86 or compatible to your PC.
- Run the Installer, and click Next until the following screen, and put the information as following
- When asked choose Typical Intallation type.
- Click Next, and then Install. And wait till it finishes.
- Then check if it is running, in your system tray
Now you’re done with Apache, Let’s start with pHp. Click link below to go to next part….